Licencing MagmahTouch for first time use with the HK1400 Cambox solution and AE75 EUI/EUP/HPi Controller. These instructions define how to install and licence the MagmahTouch for first time use on a new host laptop/PC.
Guide Applicable for the following machine:
- Hk1400 Cambox (with AE75 EUi/EUP/HPi Controller)
Software Installation
- Install the MagmahTouch software and test plan installation package onto a suitable host laptop/PC from the Hartridge software portal: http://www.hartridge.com/support_info/software-portal/
Note: Refer to technical bulletin TB450/49 to determine minimum compatibility levels for the host laptop/PC and Windows operating software.
Licencing Procedure
Install the licences in the order specified below:
- HK1400 Functionality – MagmahTouch Maintenance
- HK1400 Functionality – MagmahTouch Registration
- HK1400 MagmahTouch Upgrade / Activation
- HK1400 Functionality – MagmahTouch AVM2-PC Link Licence (applicable for AVM2-PC users only!)
Note: install each licence by following the guide below.
1. Launch the Licence Manager application located on the laptop/PC desktop.
![]()
3. Licence manager will appear which displays all the licences.
Click the “Activate” button on the licence type which you want to activate.
Note: Ensure licences are activated in the correct order!
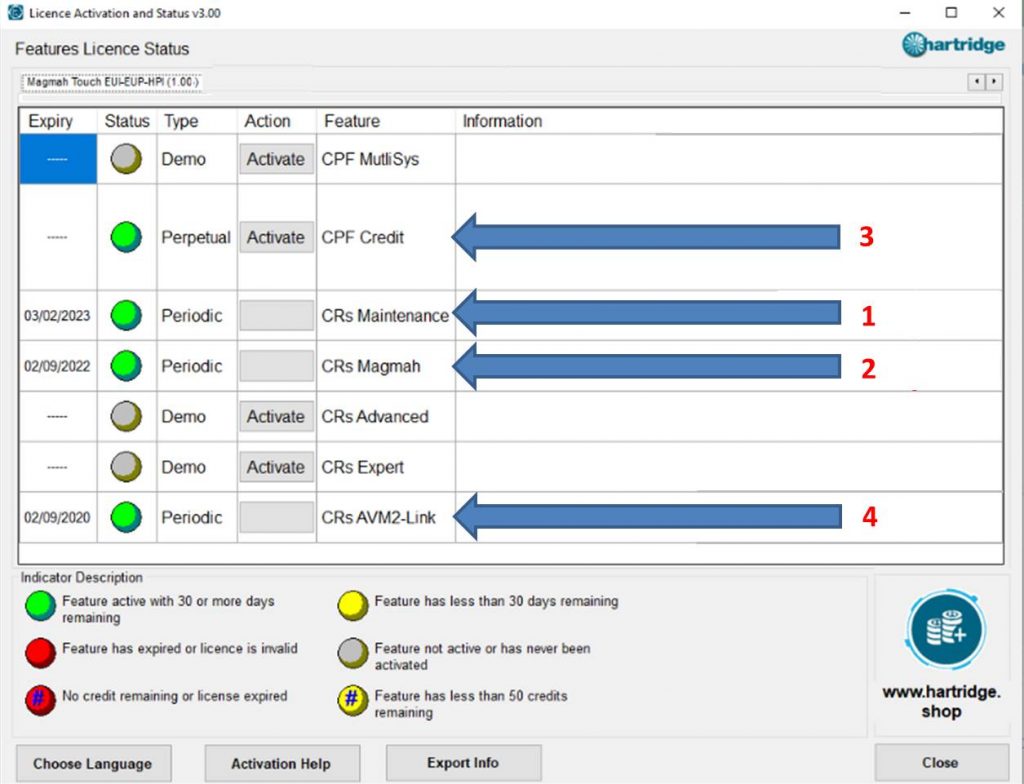
4. Record the two user codes which are displayed on the licencing page. These are defined as “User Code 1” and “User Code 2”.
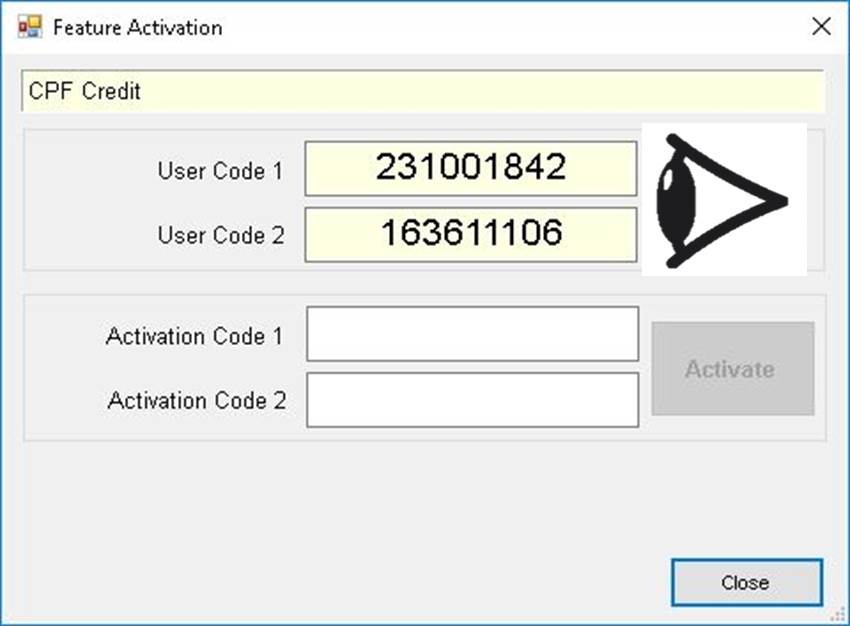
5. Now open a web browser and type in the following web address: www.hartridge.shop
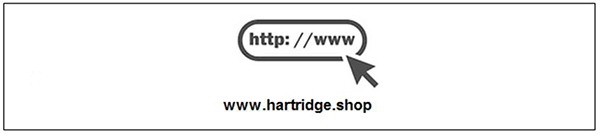
6. If you already have an account then simply click Login from the top menu. Otherwise, select Register to create a new account.
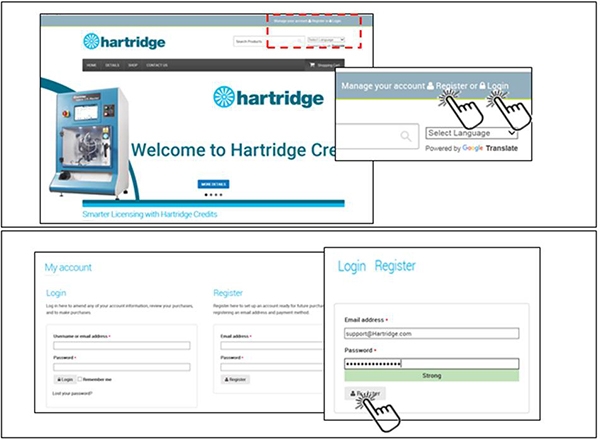
7. Click the SHOP button and select the licence which you wish to activate / purchase. Once selected click ” Add to Cart “.
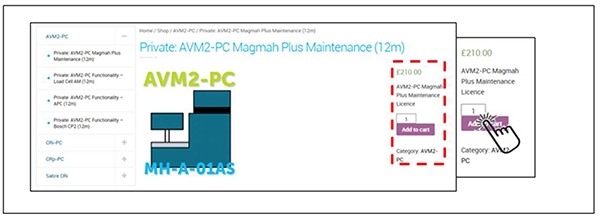
8. To make your purchase click ” View Cart “.
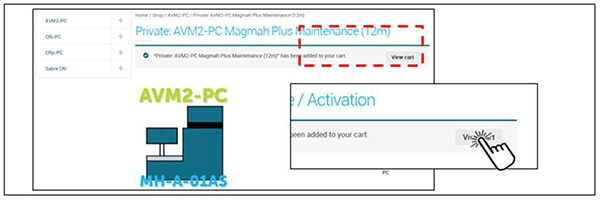
9. Check your licence selection to ensure the correct licence has been selected. Once confirmed, click ” Proceed to Check Out”
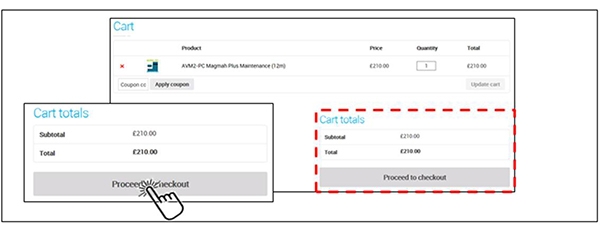
10. Complete all mandatory fields in the Checkout page.
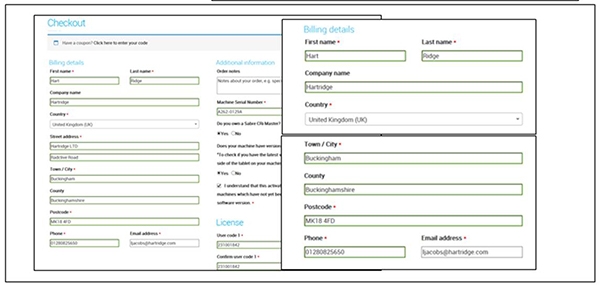
11. The last section of Checkout requires User Code 1 and User Code 2 from the machine licencing page to be entered (refer back to step 4 for information on where to locate these on the machine). Type these codes into the Checkout licence section as shown below.
Once complete click ” Place Order ”
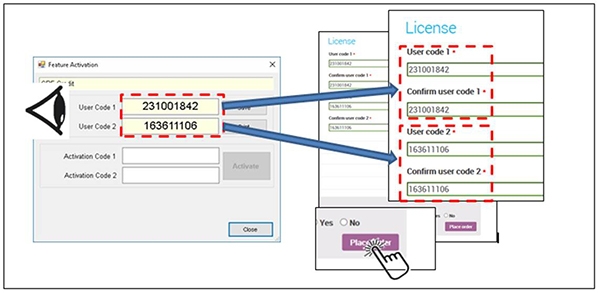
12. Complete payment using an appropriate payment method.
13. Once payment is completed, activation codes will be generated on the ” Order Received ” page. These activation codes need to be entered into the machine software to activate the licence as shown below. A copy of the activation codes will be sent to your email along with your receipt / invoice.
Note: in some circumstances there may only be 1 activation code, this is perfectly normal.
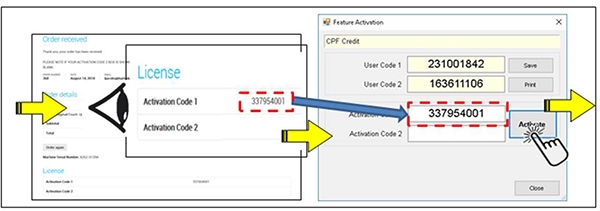
14. Your licence is now activated and ready for use.







